
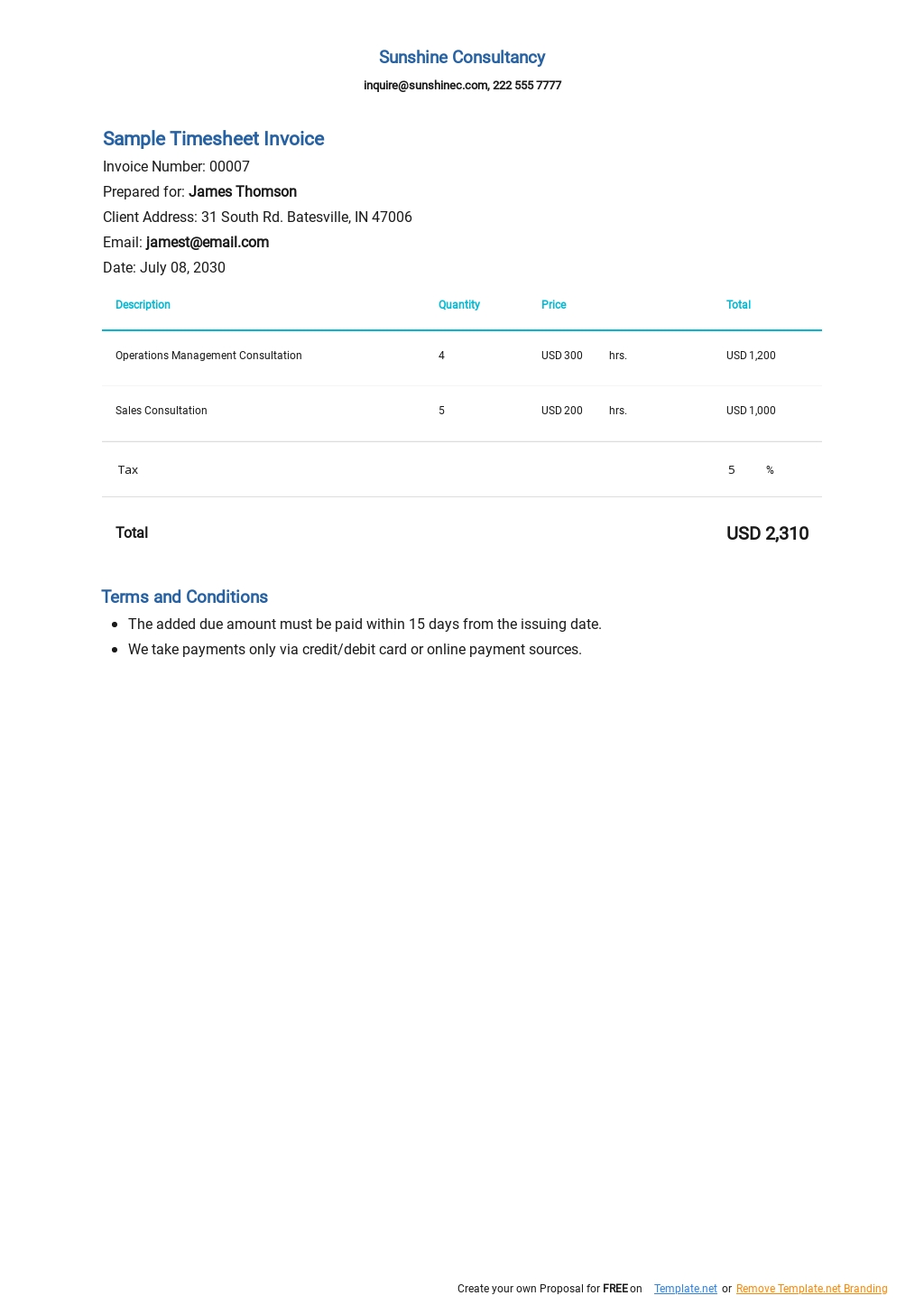

Outlook will open a new email message with the copied content in the body of the message. Then in Outlook, choose the Mail window and press Ctrl+V. Start by pressing Ctrl+C to copy that content to the Clipboard. For instance, say you want to create a new email message using content in a Word document. 2: Create a new item with existing contentīy copying content to the Clipboard, you can bypass the New item route. At this point, simply drag the file to the Inbox. With Outlook maximized, drag the file to the Taskbar icon, which will display Outlook. There’s a third way: If Outlook isn’t maximized, you can drag the file from Windows Explorer to the Inbox to open a new email message with the file attached. Figure B Use Windows Explorer to attach a file. Windows will open a new email message with the selected file attached, whether Outlook is open or not. Simply right-click the file, choose Send To, and select Mail Recipient, as shown in Figure B. The second way is to use Windows Explorer. Figure A Use the Attach File dropdown to quickly attach a recently opened file to an email message. First, if you’re using Outlook 2016 and you’ve had the file open recently, you can choose that file from the Attach File dropdown shown in Figure A. Fortunately, there are several ways to avoid the labyrinth–at least, most of the time. 1: Attach a file the easy wayĪttaching a file to an email can mean a lot of clicking through your folder hierarchy. Note: This article is also available in the free PDF 50 time-saving tips to speed your work in Microsoft Office.
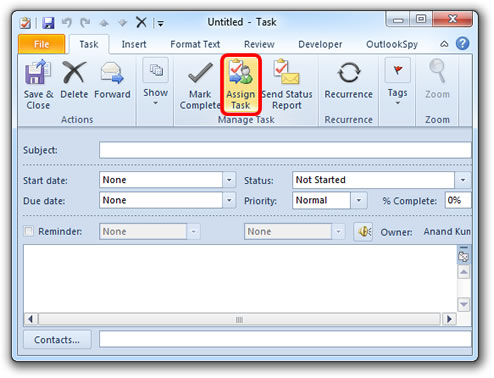
I’m using Outlook 2016 (desktop) on a Windows 10 64-bit system, but most of these will work in older versions. How to return first and last times from timestamps in Microsoft ExcelĬhecklist: Microsoft 365 app and services deployments on Macs Get Microsoft Office Pro and lifetime access to 5 top apps for $59.99 In this article, I’ll show you 10 ways to streamline some common Outlook tasks. The sooner you’re done, the better you feel. More than any other Office application, working quicker in Outlook has special meaning for users. You can be grateful for its broad reach and still be frustrated by its inflexible tools and options. For more info, visit our Terms of Use page.Įveryone loves Outlook–until they hate it. This may influence how and where their products appear on our site, but vendors cannot pay to influence the content of our reviews. We may be compensated by vendors who appear on this page through methods such as affiliate links or sponsored partnerships. These tips will help you get the most out of Outlook's features with the least amount of fuss. Outlook is a powerful tool for business professionals, but it can be a bit confusing and cumbersome to use. 10 time-saving tips to speed your work in Outlook


 0 kommentar(er)
0 kommentar(er)
